Удаление файлов и данных на iPhone — это обычная практика, которая помогает освободить место и поддерживать порядок в устройстве. Но многие пользователи сталкиваются с вопросом: что делать, если нужно окончательно удалить уже удалённое на iPhone?
Как удалить удалённое на iPhone
Когда вы удаляете файлы, такие как фотографии, видео, документы или сообщения на вашем iPhone, они не исчезают навсегда сразу. iOS перемещает эти файлы в папку «Недавно удалённые», где они хранятся в течение 30 дней перед тем, как быть окончательно удалёнными.
Фотографии
Чтобы удалить удалённые фотографии или видео на iPhone, вам нужно выполнить следующие шаги:
- Откройте раздел «Фото» на вашем iPhone.
- Перейдите в альбом «Недавно удалённые». Прокрутите вниз до конца списка, чтобы его найти.
- Выберите фотографии для окончательного удаления. Вы можете выбрать «Выбрать» в верхнем правом углу, а затем коснуться каждой фотографии, которую хотите удалить, или использовать опцию «Удалить все», чтобы очистить все фотографии разом.
- Вам будет предложено подтвердить, что вы действительно хотите навсегда удалить выбранные фотографии. Нажмите на «Удалить» или «Удалить все».
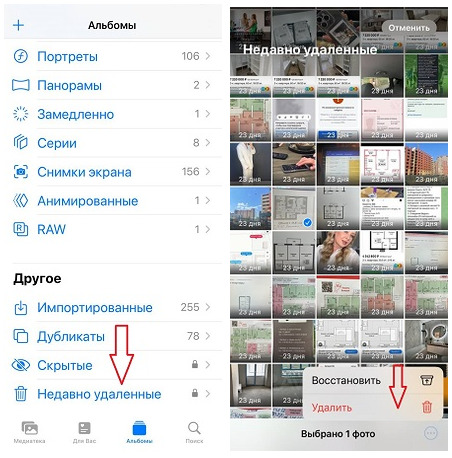
Сообщения
Для удаления уже удалённых сообщений на iPhone, которые хранятся в папке «Недавно удалённые», вам нужно выполнить следующие действия:
- Откройте приложение «Сообщения» на вашем iPhone.
- Перейдите к списку разговоров и найдите вверху или внизу экрана кнопку «Править» или «Фильтры» (если функция фильтров активирована).
- Выберите «Показать недавно удалённые». Это покажет список всех разговоров, которые были удалены, но все еще хранятся в папке недавно удалённых на срок до 30 дней.
- Выберите сообщения или диалоги, которые вы хотите окончательно удалить. Вы можете выбрать один разговор, несколько сообщений внутри разговора или использовать опцию «Удалить все», чтобы полностью очистить все недавно удалённые сообщения.
- Подтвердите удаление. После выбора нажмите на «Удалить» или «Удалить все» и подтвердите свои действия, чтобы окончательно удалить сообщения.
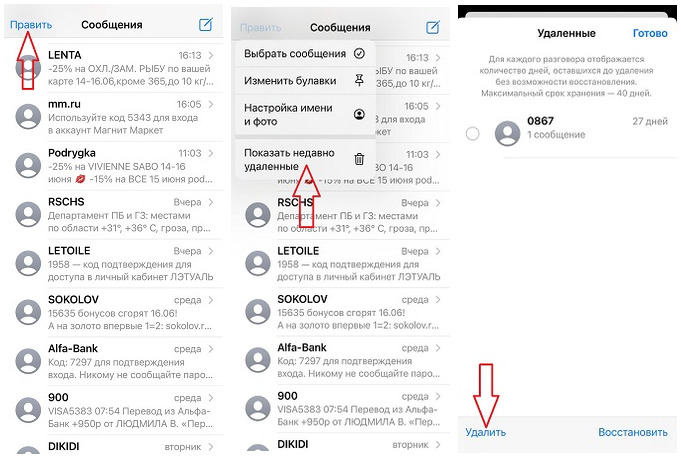
Таким образом, сообщения будут окончательно удалены из памяти вашего устройства и не будут подлежать восстановлению.
Как удалить контакт на iPhone
Чтобы удалить ненужный контакт на iPhone, выполните следующие шаги:
- Откройте приложение «Контакты». Вы можете найти его на главном экране или через приложение «Телефон», перейдя на вкладку «Контакты».
- Найдите контакт, который хотите удалить. Можно воспользоваться поиском в верхней части списка контактов.
- Выберите контакт, чтобы открыть его подробные данные.
- Нажмите «Править»
- Нажмите «Удалить контакт» внизу страницы.
- Подтвердите своё действие, нажав на «Удалить контакт» в появившемся диалоговом окне.
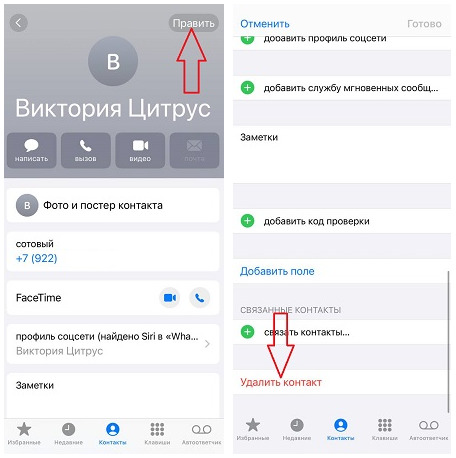
Эти действия позволят вам удалить один или несколько номеров телефонов из списка контактов на вашем iPhone. Если у вас включена синхронизация контактов с iCloud или другими сервисами, контакт также будет удалён из всех устройств, где используется эта учётная запись.
Удаление всех контактов сразу из телефонной книги на iPhone может быть полезно, если вы хотите очистить свои данные перед продажей устройства или по другим причинам. Но iOS не предоставляет прямой функции для удаления всех контактов напрямую с телефона.
Если ваши контакты синхронизируются с iCloud, вы можете удалить телефонную книгу, используя iCloud:
- Перейдите на сайт и войдите в свою учетную запись Apple ID.
- Откройте раздел «Контакты».
- Выберите опцию «Выбрать все».
- Нажмите на значок шестеренки в левом нижнем углу и выберите «Удалить».
- Подтвердите удаление.
Также вы можете также удалить контакты, сбросив все настройки телефона:
- Откройте «Настройки» на вашем iPhone.
- Перейдите в «Основные» -> «Перенос или сброс iPhone».
- Выберите «Стереть содержимое и настройки».
- Подтвердите действие, введя код доступа и пароль Apple ID, если это необходимо.
Важно знать: Этот метод удалит все данные с вашего iPhone, включая контакты, фотографии, приложения и персональные настройки.
Как удалить стикеры на iPhone
Если вы отправили стикер в iMessage и хотите его удалить:
- Откройте разговор в приложении «Сообщения», где вы использовали стикер.
- Коснитесь и удерживайте созданный стикер, который хотите удалить.
- Выберите «Удалить» из появившегося контекстного меню.
Если вы хотите удалить целый пакет стикеров, который вы установили в iMessage:
- Откройте приложение «Сообщения» и перейдите к списку разговоров.
- Откройте любой чат и коснитесь иконки «App Store» рядом с полем для ввода текста.
- Перейдите в «Магазин» (иконка «+» в левом углу).
- Коснитесь «Управление» в верхней части экрана.
- Найдите нужный пакет стикеров и переключите его в положение «Выкл.», или коснитесь «Удалить» для полного удаления.
Как удалить обои на iPhone
На iPhone нельзя удалить обои в том смысле, как это можно сделать с файлами или приложениями. Обои, которые предустановлены на устройстве, являются частью операционной системы iOS, и их нельзя удалить из памяти устройства. Но, если вы установили собственные изображения в качестве обоев или загрузили их из интернета, вы можете удалить эти изображения из приложения «Фото», что, в свою очередь, уберёт их из доступных для выбора обоев.
Если вы хотите просто изменить текущие обои на другие, выполните следующие действия:
- Откройте «Настройки» на вашем iPhone.
- Перейдите в раздел «Обои».
- Выберите «Выбрать новый фон».
- Выберите из доступных опций предустановленных обоев или выберите изображение из ваших фото.
- Настройте выбранное изображение и нажмите «Добавить».
Как удалить приложения на iPhone
Для удаления приложения WhatsApp, Telegram, Instagram, YouTube, GetContact:
- Найдите иконку приложения на главном экране или в папке, где оно установлено.
- Нажмите и удерживайте иконку приложения, пока не появится диалоговое окно.
- Подтвердите действие, выбрав «Удалить приложение».
Safari — это системное приложение на iOS, и его нельзя удалить так же, как другие приложения. Вы можете:
- Очистить историю и данные сайтов, чтобы удалить все сохраненные данные браузера. Для этого перейдите в Настройки > Safari и выберите «Очистить историю и данные сайтов».
- Ограничить доступ к Safari, если вы не хотите, чтобы кто-то использовал этот браузер. Перейдите в Настройки > Время у экрана > Ограничения контента и конфиденциальности > Разрешенные приложения и выключите Safari.
Для управления конкретными данными в приложении на iPhone, вам потребуется выполнить различные действия в зависимости от программы.
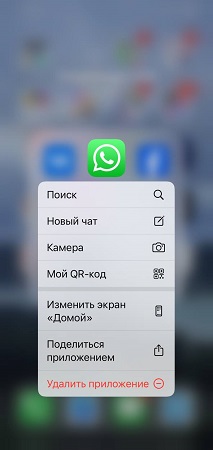
- Удалить сообщение или переписку: Откройте чат, коснитесь и удерживайте сообщение, выберите «Удалить». Для удаления всей переписки свайпните чат в списке влево и выберите «Удалить чат».
- Восстановить WhatsApp: Если вы удалили WhatsApp и хотите его восстановить, просто переустановите приложение из App Store и войдите, используя ваш номер телефона. Восстановление чатов возможно только если вы делали резервную копию в iCloud.
Telegram
- Удалить контакт: Откройте чат с контактом, нажмите на имя контакта вверху для доступа к информации, затем прокрутите вниз и выберите «Удалить контакт».
- Удалить группу: Выйдите из группы, затем удалите её из списка чатов, свайпнув влево.
- Удалить бота: Так же, как и группу или контакт, выйдите из чата с ботом и удалите его из списка чатов.
Как восстановить недавно удаленные фото на iPhone
Для восстановления недавно удалённых фотографий на iPhone следуйте этим шагам:
- Откройте приложение «Фото» на вашем iPhone.
- Перейдите в раздел «Альбомы». Пролистайте вниз до конца списка альбомов.
- Найдите и откройте альбом «Недавно удаленные». Этот альбом содержит фотографии и видео, которые были удалены в течение последних 30 дней. После 30 дней они автоматически удаляются навсегда.
- Выберите фотографии, которые вы хотите восстановить. Вы можете выбрать отдельные фото, нажимая на них, или нажать «Выбрать» в верхнем правом углу для выбора нескольких фотографий.
- Нажмите «Восстановить» в нижней части экрана после выбора всех желаемых фотографий.
- Подтвердите действие, выбрав «Восстановить фото» или «Восстановить [количество] фото».
Если фотографии были удалены более 30 дней назад, они не могут быть восстановлены через альбом «Недавно удалённые». В таком случае вам нужно будет использовать резервную копию iCloud или iTunes, если ранее вы делали резервное копирование вашего устройства.
Как посмотреть удаленные сообщения на айфоне
Начиная с iOS 16, Apple ввела функцию временного хранения удалённых сообщений в приложении «Сообщения»:
- Откройте приложение «Сообщения».
- Нажмите «Править» в верхней части списка разговоров.
- Выберите «Показать недавно удалённые».
- Здесь вы можете просмотреть сообщения, которые были удалены в последние 30 дней и восстановить их, если это необходимо.
Если вы регулярно делаете резервные копии вашего iPhone в iCloud, возможно восстановить удалённые сообщения, восстановив устройство из подходящей резервной копии:
- Перейдите в «Настройки» > «Общие» > «Сброс» и выберите «Стереть контент и настройки».
- После сброса устройства на экране настройки выберите «Восстановить из резервной копии iCloud».
- Войдите в ваш iCloud и выберите резервную копию, которая предшествовала удалению сообщений.
Как очистить корзину на iPhone
На iPhone нет «корзины» в привычном понимании, как, например, на компьютерах, где все удаленные файлы временно хранятся до их окончательного удаления. В iOS есть функции, которые выполняют аналогичные задачи для определенных типов данных, таких как фотографии и файлы. Вот как вы можете очистить «корзину» для разных типов данных на вашем iPhone:
Очистка альбома «Недавно удалённые» в приложении «Фото»:
- Откройте приложение «Фото».
- Перейдите в раздел «Альбомы» и прокрутите вниз до категории «Другие альбомы».
- Найдите и откройте альбом «Недавно удалённые». Здесь хранятся фото и видео, которые были удалены, но еще можно восстановить в течение 30 дней.
- Нажмите «Выбрать» в правом верхнем углу.
- Вы можете выбрать «Удалить все» для окончательного удаления всех фото и видео, или выбрать конкретные элементы для удаления.
- Подтвердите удаление, выбрав «Удалить» или «Удалить [количество] элементов».
Очистка папки «Недавно удалённые» в приложении «Файлы»
- Откройте приложение «Файлы».
- Перейдите в раздел «Обзор» и тапните на «Недавно удалённые» в разделе «Места».
- Нажмите «Выбрать» и затем можно выбрать «Удалить все» или отдельные файлы для удаления.
- Подтвердите удаление, выбрав «Удалить».
Удаление информации из «Недавно удалённые» является необратимым, и данные не смогут быть восстановлены после этого действия.



