Интернет-провайдер Дом.ру подключает абонентов к сети по технологии Ethernet – через стандартный сетевой кабель, который подходит и к персональным компьютерам, и к игровым консолям, и к телевизионным приставкам. И, если интернет одновременно нужен на разных платформах, значит, настало время воспользоваться Wi-Fi-роутером и разобраться в ручной подготовке оборудования.
Подготовка к настройке
Если Ethernet-кабель уже в руках, то осталось распаковать оборудование и запустить компьютер с любым браузером – подойдет и Google Chrome, и Mozilla Firefox, и даже классический Internet Explorer, разница, собственно, не велика, главное – повторить несложный порядок действий без ошибок.
Подключение устройства
Порядок взаимодействия с роутером или маршрутизатором происходит по следующему сценарию:
- Ethernet-кабель, проведенный в квартиру или дом сотрудниками Дом.ру, нужно подключить в разъем WAN (иногда надпись гласит INTERNET, но в большинстве случаев отличить нужный разъем можно по расположению – WAN всегда на «отшибе» и выделяется на фоне остальных слотов).

- Кабель, находящийся в комплекте с роутером – подключить сначала к LAN 1, а затем – к ноутбуку или персональному компьютеру.
- Подготовленное оборудование осталось подключить к сети и, при необходимости, дополнительность нажать на кнопку ON или OFF, если такая нашлась на корпусе. В альтернативном случае специальные индикаторы, оповещающие о работе роутера или маршрутизатора, появятся автоматически.

Проверка настроек служб и сети Windows
После того, как оборудование распаковано и подготовлено, начинается взаимодействие уже с компьютером. Причем, порядок действий тут практически одинаковый и для Windows XP, и для Windows 10 – отличаются лишь названия некоторых меню, да переходы по каталогу:
- В трее найти значок компьютера, подключенного к сети, и нажать правой кнопкой.

- В появившемся списке выбрать пункт «Параметры сети и Интернет».
- Дальше – раздел Ethernet и параметры адаптера (в XP или 7 нужный раздел откроется автоматически).
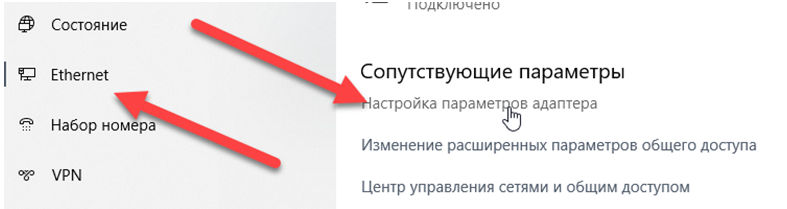
- На варианте с Ethernet – правой кнопкой, а затем – «Свойства».
- Из предлагаемого списка возможных настроек взаимодействовать стоит только с IP версии 4. Остальное трогать не рекомендуется. Иначе придется сбрасывать настройки до заводских или же в пошаговом режиме отменять произведенные изменения (лучше лишний раз не рисковать).
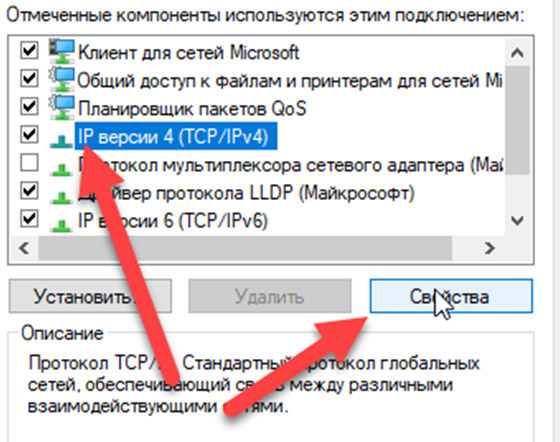
- После перехода к свойствам нужно расставить галочки напротив вариантов с автоматическим получением IP-адресов и DNS-серверов.
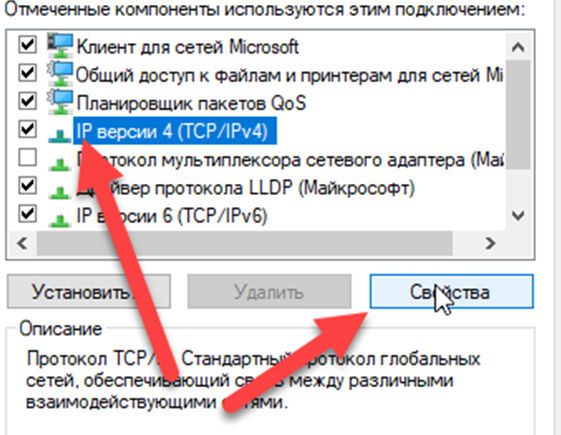
Без произведенной настройки остальные действия бессмысленны, а потому стоит заранее перепроверить и способ «расстановки» проводов, и выбранные галочки в настройках.
Как войти в настройки роутера
Перед тем, как перейти от общего к частному, стоит разобраться в универсальной инструкции, состоящей из двух пунктов:
- Производители роутеров и маршрутизаторов указывают адрес для перехода к настройкам, а также логин и пароль для авторизации на тыльной стороне устройства на специальной наклейке. Иногда такой вкладыш появляется и в упаковочной коробке вместе с инструкциями и сопутствующими материалами.
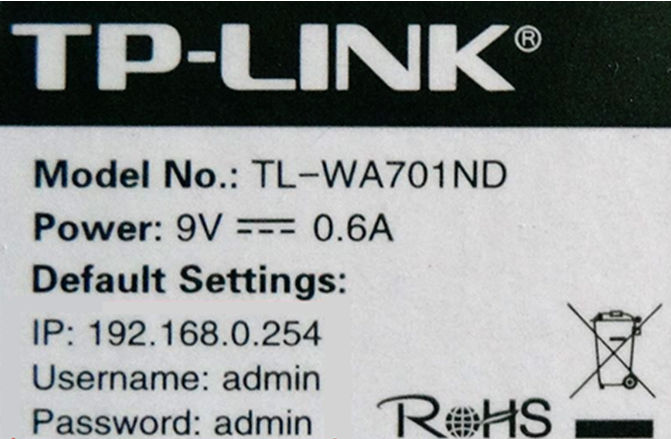
- Если отыскать нужный IP-адрес не получилось, можно или обратиться к сайту производителя (не самый практичный вариант), или же воспользоваться каталогом «Сеть», который расположен в левой части стандартного проводника Windows. После перехода останется выбрать правильный пункт «Сетевой инфраструктуры» и дважды кликнуть на подходящий вариант.
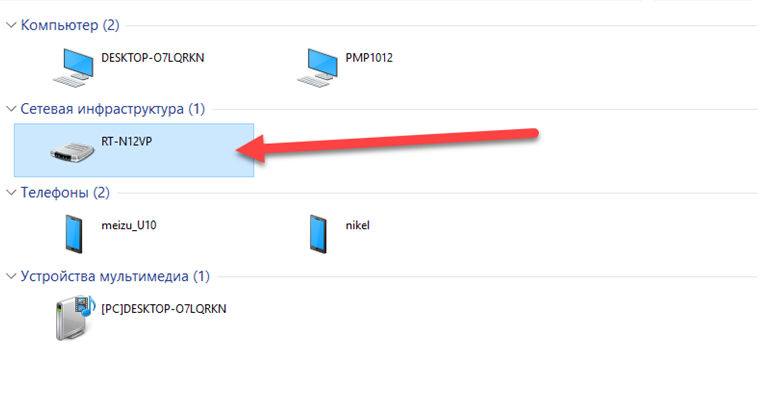
Нужная страница в браузере откроется автоматически, а дальше останется ввести информацию о логине и пароле.
После перехода появилась форма для авторизации? Пора разбираться в частном.
IP-адрес входа для разных моделей роутеров
- D-Link. Подходят стандартные варианты IP-адреса – 192.168.1.1 или 192.168.0.1. Информация для входа – Admin. Пароль – Admin (иногда важно оставить поле пустым).
- Keenetic. IP-адрес – 192.168.1.1, информация для входа – Admin в оба текстовых поля.
- TP-Link. Ситуация немного иная: IP-адрес – 192.168.0.1, а вот Admin – прежний.
- Xiaomi. Адрес тут уже не стандартный – 192.168.31.1, да и остальная информация для авторизации меняется в зависимости от модели. Но, как правило, Admin подходит для логина, а Password – для пароля. В некоторых случаях последнее поле стоит оставить пустым.
- ZTE. Для техники ZTE комбинация стандартная – 192.168.1.1, информация для входа – Admin в оба текстовых поля;
- Netgear. Тут снова знакомый набор – 192.168.1.1 и Admin в каждое свободное текстовое поле.
- ASUS. Не станет неожиданностью и ASUS – 192.168.1.1 и Admin для логина и пароля.
Основные настройки роутера
Если описанные выше действия уже пройденный материал, и на компьютере в браузере давно появился интерфейс выбранного оборудования, то впереди осталось только заполнить несколько текстовых полей и разобраться с парочкой параметров. А именно – отыскать договор, где указан логин и пароль для авторизации в сети Дом.ру, еще придется запомнить тип используемого протокола – PPPoE. А вот остальные параметры трогать не придется – с задачей справится или роутер, или уже провайдер подстроится.
Изменяем параметры точки доступа
Точка доступа Wi-Fi настраивается уже после подключения к сети в соответствующем разделе в интерфейсе роутера. Из важных параметров:
- SSID – название точки. Имя выбирается любое, главное – латинскими буквами (еще не помешают разрешенные символы и цифры, тут уж выбор зависит от личных предпочтений);
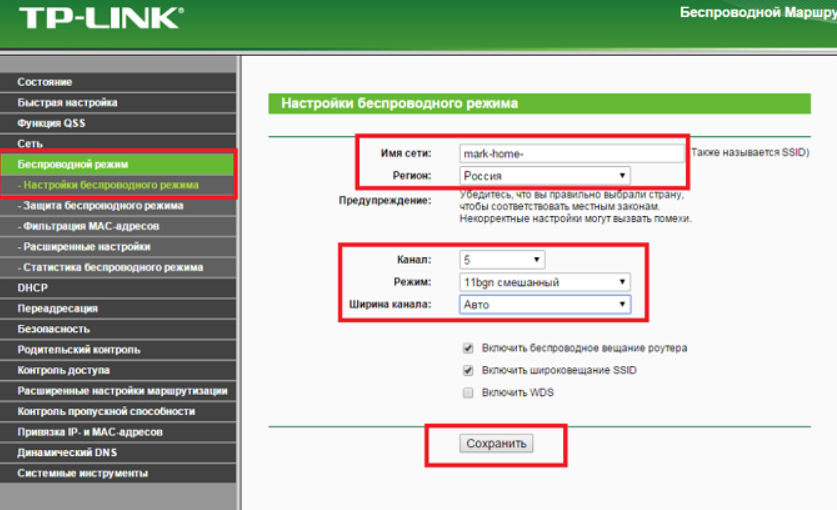
- Сетевая аутентификация – WPA-PSK или WPA.
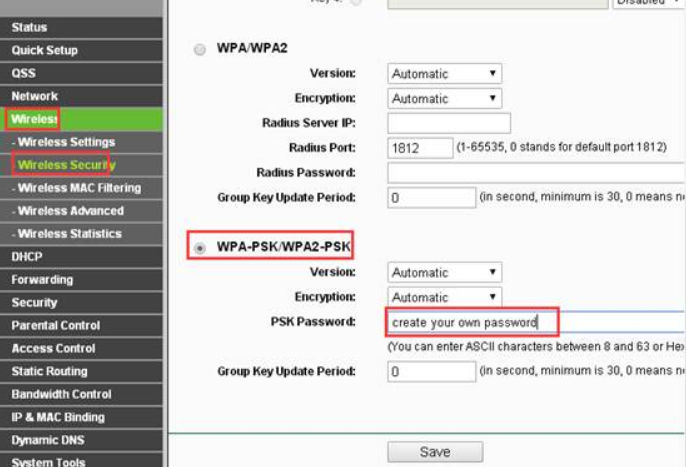
- Ключ шифрования – от 8 до 63 символов. Подходят латинские буквы или же цифры. Для сохранения высокого уровня безопасности стоит подбирать действительно хитрый пароль.
- WPA шифрование – доступные варианты зависят от производителя, у D-Link традиционный варианты TKIP + AES.
А затем с помощью смартфона или планшета проверить – появилось ли появившаяся точка доступа в разделе с Wi-Fi или же при настройке возникли ошибки.
Как настроить соединение с Дом.ру на прошивке Дом.ру
При работе с «проверенным» оборудованием после перехода в интерфейс по адресу 192.168.0.1 в рабочем пространстве браузера тут же появится приветственное сообщение от интернет-провайдера.
А дальше, вместо незнакомых вкладок и запутанных действий, появится дополнительная форма для авторизации.
И тут никаких неожиданностей – указать логин и пароль от Дом.ру, выбрать город, назвать точку доступа, придумать пароль. Остальные настройки подбираются автоматически. И уж промахнуться в таком случае и нажать «куда-то не туда» невозможно.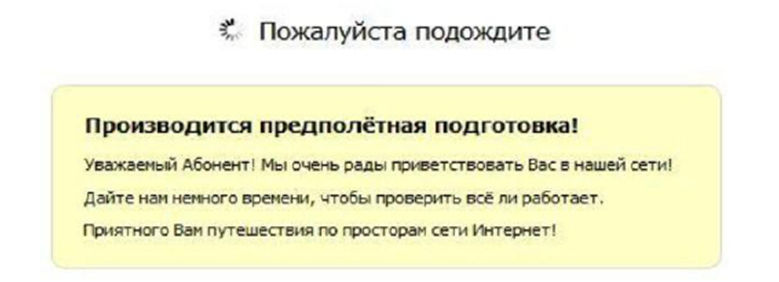
Настройка роутера со стандартной прошивкой
Если прошивка стандартная, то и порядок действий иной:
- Перейти в раздел «Сеть».
- Выбрать тип подключения (или интерфейса) – PPPoE.
- Дальше – привязать MAC-адрес компьютера к интерфейсу роутера.
- Заполнить информацию о логине и пароле.
- Имя сети оставить пустым, адрес для подключения – тоже.
 После настройки – обязательно перезагрузиться и приступить к пробному запуску!
После настройки – обязательно перезагрузиться и приступить к пробному запуску!
Возможные проблемы при настройке Wi-Fi роутера
В 99% случаев проблемы возникают по четырем причинам:
- Неправильно подготовлено оборудование – к примеру, кабель не подключен к WAN, а болтается где-то «между».
- В настройках сети не проставлены галочки напротив автоматического поиск IP-адресов или же DNS-серверов.

- При выборе параметров по невнимательности допущены ошибки.
- Роутер с неподходящей прошивкой или же не предназначен для работы в указанной сети. Стоит или подыскать подходящий вариант на форумах или же дождаться обновления от производителя под отечественный сегмент рынка.
Вызов мастера
Если каждый шаг проверен с точностью до 100%, но до нужного результата добраться все равно не получилось, возможно, придется обратиться за помощью к специалисту от Дом.ру. Для вызова помощника нужно позвонить по номеру 8 800 333-70-00, а затем описать проблему.
Перед звонком стоит познакомиться с расценками на предлагаемые услуги.
Обновление микропрограммы
Искать свежую прошивку для находящегося в пользовании оборудования можно двумя способами:
- В интерфейсе роутера, который находится по адресу 192.168.1.1. Как правило, такая информация расположена в верхней части меню или же в настройках.

- Непосредственно на официальном сайте производителя. Для быстрого обнаружения подходящих вариантов стоит воспользоваться поиском по номеру роутера. Рядом с предлагаемыми инструкциями обязательно найдется архив с нововведениями.
А еще важно заранее разобраться и с сетевой картой с помощью инструмента Driver Booster, который, как видно из названия, способен загрузить подходящие драйвера и увеличить шансы на совместимость.
Роутер в аренду
Телекоммуникационный оператор Дом.ру предлагает сетевые устройства в рассрочку, аренду или же для покупки. Перечисленные варианты находятся в разделе «Equipment» и зависят от региона (стоит сразу выбрать подходящий в левом верхнем углу).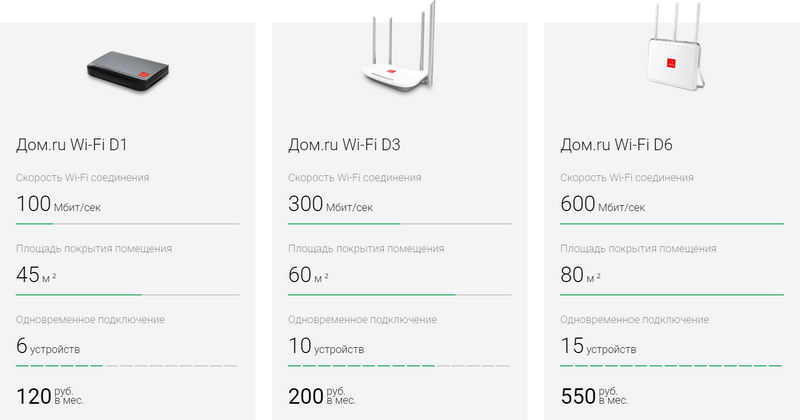
И, хотя цены в большинстве случаев тут заметно выше, чем у конкурентов, вроде онлайн-магазинов, из плюсов такого подхода:
- Максимальная совместимость;
- Бесплатная настройка;
- Повышенная гарантия;
- Проверенная скорость и площадь покрытия.



